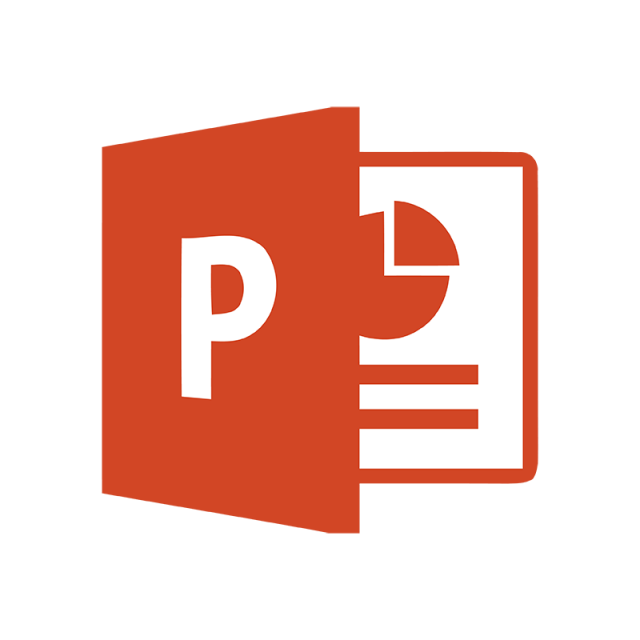파워포인트로 작업을 하다보면 가끔씩 아이콘이 필요할 때가 있다. 이럴때는 구글링을 하거나 무료 아이콘 사이트에서 다운로드 받아 쓰곤 했다. 하지만 파워포인트에서도 아이콘을 제공하고 있으니 한번 살펴보도록 한다. 1. 먼저 파워포인트를 실행한다. 2. 상단 메뉴 중에 아이콘을 클릭한다. 3. 필요한 아이콘을 선택하면 파워포인트에서 사용이 가능하다. 아이콘 외에도 이미지, 사람 컷아웃, 스티커, 비디오, 일러스트레이션도 있으니 필요한 것을 골라서 사용한다. ※ 오피스 365를 기준으로 작성되었습니다.